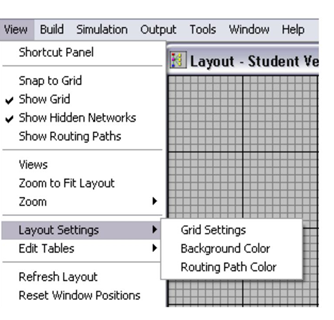Menús de Promodel
MENÚS DE PROMODEL
FILE
El comando File (Archivo en español) básicamente nos sirve, para crear un nuevo modelo o documento; también para abrir documentos que ya se hayan realizado y queramos hacer modificaciones en él.
File tiene módulos, los más comunes para el manejo de un archivo, como son nuevo, abrir, guardar, salir y por último en Promodel viene una opción que es Create Model Package, estos subcomandos se describirán a continuación:
New
Este comando nos sirve para crear un nuevo modelo, ahí aparecerá un pantalla como la siguiente donde tenemos que darle título a nuestro modelo así como las unidades de tiempo y de distancia.
Open
Este subcomando nos sirve para abrir un documento existente en nuestro documentos, para hacerle modificaciones o simplemente correrlo.
Merge
Este nos sirve para unir dos o más modelos, y crear sólo uno.
Save
Guardar un modelo.
Save As
Guardar como, nos sirve para guardar un modelo, con un nombre distinto o con modificaciones en la simulación.
Los siguientes comandos: view text, print text, print layout y printer setup; son utilizados para que después de haber realizado una simulación, podamos observar todos los datos, de dicha simulación, y si así lo deseamos imprimirlo y darle formato.
Create Model Package
Sirve para crear un paquete de nuestro modelo que sea transportable con nuestras gráficas así como con los dibujos insertados.
Install Model Package
Este sirve para poder instalar un paquete, que nos sea útil para nuestro modelo.
Exit (Salir)
EDIT
El comando Edit (editar en español), nos sirve para modificar algún renglón de nuestros subcomandos, principalmente los de Build que se desarrollaran más adelante.
Por ejemplo:
En la siguiente imagen se muestra un modelo de simulación, en él se pueden observar sus locaciones, a la vez que el apuntador está señalando la locación “Casimiro”; ahí es donde entra , a “Casimiro”, podemos eliminarlo, insertar uno nuevo y reemplazarlo por otro ícono, adjuntarlo o moverlo hacia arriba o debajo de la tabla.
VIEW
Se utiliza esta instrucción para cambiar la vista en la ventana Diseño. Una vez que la vista ha sido definida desde el menú Ver en el menú principal, puede utilizarlo en la lógica. En esta opción de vistas nos puede mostrar la pantalla de inicio para trabajar con el Stat Fit o bien ir a las opciones que presenta el menú. VIEW Como su palabra lo dice contiene módulos para crear una vista y/o ambiente de trabajo a nuestra preferencia; como es hacer más grande la pantalla o reducirla, que nos muestre cuadricula o bien que la oculte, para cambiar el color de las pantallas, ver las rutas (path networks) así como los procesos.
Mostrar la pantalla de inicio
(Shortcut to panel)
Mostrar cuadrículas (Snap to gris)
(Show grid)
Views (Vistas). Forma en la que puedes ver el modelo que se está realizando
- Zoom. Forma en la que modelo puede ampliarse o reducirse según el espectador
Layout settings. Opciones que tienes para diseñar el modelo.
- Grid settings. (Configuración de la cuadrícula). La cuadrícula está formada por una serie de líneas cruzadas que se superponen a la imagen para facilitar la alineación y colocación precisa de los objetos. La cuadrícula puede mostrarse u ocultarse en cualquier momento.
- Background color. Fondo de color

- Routing Path color. Camino de enrutamiento
BUILD
Esta serie de comandos en promodel, ofrecen las herramientas suficientes para moldear una simulación de un proceso con toda la distribución que implique, desde cero hasta definir tiempos en paros y fallos.
Locations: Este comando hace una representación de todos aquellos lugares físicos donde las piezas serán trabajadas o esperarán su turno para ser procesadas. Una vez que se ejecute el comando Locations aparecerán tres ventanas en la pantalla: Locations, Graphics y Layout. En la primera definiremos las características de las localizaciones y en la segunda las de los gráficos, la tercera ventana constituye el área en donde determinaremos la configuración general del modelo.

Entities: En este comando se definirán las entidades que se utilizarán para representar los activos que serán procesados en toda la ruta de operación. Tanto la definición de entidades como su edición se lleva acabo mediante procedimientos parecidos a los que se realizaron con las locaciones.
Path Networks: Este comando nos sirve para realizar transporte entre estaciones de trabajo, al activar el comando se desplegará una ventana de edición para especificar la trayectoria por donde se moverá el recurso. Al crear la ruta deberá establecer los valores de los siguientes parámetros:
*Graphic: Permite seleccionar el color de la trayectoria, y ésta será visible o no durante la simulación.
*Name: Nombre de la trayectoria.
*Type Set: Permite definir la posibilidad de rebasar de la trayectoria.
*T/S: Permite determinar si el movimiento es con base en el tiempo o en la velocidad.
*Paths: Permite crear y editar la trayectoria y sus nodos.
*Interfaces: Permite asociar los nodos con las localizaciones.
*Mapping: Permite realizar el mapeo de destinos y rutas.
*Nodes: Se crean automáticamente al crear la trayectoria.
Resouces: Este comando asiste la opción de crear rutas de transporte de entidades entre estaciones de trabajo. En esta parte del menú Build se consideran algunas características como la forma de transporte, por ejemplo un montacargas que transporta pallets sería un resouce, al igual que se define el tiempo o la velocidad a la que este opera, la cantidad deunidades de un resouce o varios resouces y si estas pueden rebasar.
Processing: Este comando que ofrece Promodel le da forma a la ruta y el proceso que se hace en cada operación con respecto a al entidad que se esté trabajando. Al ejecutar processing se desplegarán cuatro ventanas, Process, Routing, Tools y Layout. En la ventana Process se va a definir el tipo de operación que se hará en cada locación y para cada entidad, por eso los subcomando "Entity", "location", "operation", para definir la entidad en la locación y el proceso que se hará. Promodel ofrece una tabla de distribuciones para usar el subcomando operation. En la ventana Routing, vamos a definir hacia que locación se dirigirá la entidad después de terminar en la actual, tiene subcomandos "Output", "Destination", "Rule" y "Move Logic", que definen la entidad de salida, hacia que locación se dirige y el movimiento que pueda tener cada entidad mientras se traslada de una locación a otra.
Arrivals: Este comando identifica la llegada de las entidades al proceso (a la primera locación). Al ejecutar Arrivals se desplegará una ventana con los siguientes subcomandos:
*Entity: Se debe de seleccionar la entidad que llegará al proceso.
*Location: Se selecciona la locación a la que llega la entidad (Generalmente la primera locación).
*Qty Each: Aquí se deben determinar la cantidad de piezas que llegarán cada vez que se cumpla el tiempo entre llegadas.
*First Time: Este es el tiempo de ocurrencia del primer evento de llegada.
*Occurrences: Aquí se deben indicar el número de repeticiones del evento de llegada.
*Frequency: Se especifica la distribución del tiempo entre llegadas.
Attributes
Los atributos son entes similares a las variables, pero estas están ligadas a las entidades específicas y usualmente contiene información acerca de esa entidad
Para definir un atributo, ir a build/attributes y crear un identificador, posteriormente escoger el tipo y la clasificación, también existen atributos para las locaciones.
ID = Nombre del atibuto
Type = Tipo del atributo real o entero
Classification = Atributo de entidad o atributo de locación
Notes = campo para notas generales del atributo
Los atributos son cambiados y signados cuando una entidad ejecuta una línea lógica que contenga un operador, de la misma manera en que las variables trabajan
Variables global
Las variables pueden ser de tipo global o local, las variables son útiles para capturar y guardar información numérica, estas pueden ser números reales o enteros.
Para acceder a la tabla de edición de variables, en el menú Build/Variables global.
La tabla de edición de variables es el medio por el cual se crean o editan variables, cada una de sus columnas es explicada a continuación:
Icon = este campo muestra “YES” si un icono para la variable aparece en la ventana de Layout o esquema, el cual es un contador que muestra el valor de la variable
Type = tipo de la variable, real o entera
Initial value = valor inicial que toma la variable al comenzar la simulación
Stats = se recogerán para la variable actual estadísticas en tres niveles de detalle, None, Basic and Time series
Arrays
Una matriz es una matriz de celdas que contienen valores reales o enteros.
Cada celda en una matriz funciona como una variable, y una referencia a una celda en una matriz se puede utilizar en cualquier lugar de una variable se puede utilizar.
Una matriz unidimensional puede ser pensado como una sola columna de valores.
Una matriz bidimensional es como tener múltiples columnas de valores (similar a una hoja de cálculo).
Para hacer referencia a una celda en una matriz unidimensional, dar el nombre de la matriz y encerrar el número de células en soportes. Por ejemplo, si una matriz unidimensional que contiene diez células se nombra OpnArray, para hacer referencia a la quinta célula que utilizaría OpnArray [5]. Para hacer referencia a una celda de una matriz de dos dimensiones, basta con utilizar el nombre de la matriz con el número de fila y columna en paréntesis. Por ejemplo, el OpnArray declaración [3,4] referencia a una celda en la tercera fila en la cuarta columna.
Macros
Una macro puede ser utilizada para substituir texto, esto es útil cuando se requieren varios bloques de texto que son similares y nos queremos referir a ellos con solo unas palabras
Los macros también son una forma de crear modelos paramétricos
Subroutines
Una subrutina es un comando definido por el usuario que se puede llamar para llevar a cabo un bloque de la lógica y opcionalmente devuelve un valor. Las subrutinas pueden tener parámetros (variables locales) que actúan como variables locales a la subrutina y que tomar en los valores de argumentos (es decir, expresiones numéricas) pasado a la subrutina.
ProModel maneja subrutinas de tres maneras.
En primer lugar, una subrutina puede ser procesado por la lógica llamamiento como si la subrutina es parte de la lógica de llamada. De esta manera es el más comúnmente utilizado, y se hace simplemente referencia a la subrutina por su nombre en alguna lógica o expresión.
En segundo lugar, una subrutina se puede procesar independientemente de la lógica de llamar por lo que la lógica de llamada continúa sin esperar a la subrutina para terminar. Este método requiere una declaración seguido del nombre de la subrutina ACTIVAR
En tercer lugar, ProModel permite subrutinas escritas en un lenguaje de programación externo para ser llamados a través de laXSUB () función.
More Elements
En más elementos se nos despliegan los siguientes
Ciclos de llegada
Un ciclo de llegada es un patrón de llegadas individuales que se produce durante un cierto período de tiempo. Algunos ejemplos de los ciclos de la llegada que exhiben un patrón son la llegada de los clientes a una tienda y la llegada de los camiones de reparto a un muelle camión. Al inicio de la jornada, las llegadas pueden ser escasa; pero a medida que avanza el día, se acumulan a uno o más períodos pico y luego disminuir. Mientras que la cantidad total que llega durante un ciclo dado puede variar, el patrón o distribución de llegadas para cada ciclo se supone que es el mismo.
Funciones de tabla
Las funciones de tabla proporcionan una manera fácil y conveniente para recuperar un valor basado en un argumento (es decir, algún otro valor) que se pasa a la mesa. Las funciones de tabla especifican una relación entre un valor independiente y un valor dependiente. Todas las funciones de tabla se definen en el editor de funciones de tabla que se accede desde el menú Generar.
Usuario distribución
Una distribución definida por el usuario es una tabla de datos empíricamente recogidos. distribuciones de usuario pueden ser continuo o discreto, y puede ser acumulativo o no acumulativo (más información relativa a estas opciones se encuentra más adelante en esta sección). Los datos se introducen en la tabla de edición Distribución del usuario
ID = El nombre de la distribución. Al hacer referencia a tablas de distribución (en la lógica de funcionamiento, por ejemplo) los paréntesis abiertos y cerrados después del nombre de la distribución deben ser utilizados, tales como dist1 (), OPTIME ().
Tipo = discreta o continúa dependiendo del número de posibles resultados.
Acumulativa = Sí o No, dependiendo de si la distribución se va a especificar en formato acumulativo o no acumulativo.
Tabla = Haga clic en este botón (o doble clic en el campo) para abrir una mesa de edición para definir los parámetros de la distribución. Una vez que una distribución se ha definido, los cambios en el campo de "indefinido" a "Definido".
Archivos externos
Los archivos externos se pueden usar durante la simulación para leer datos en la simulación o escribir datos como salida de la simulación. El archivo también se puede utilizar para especificar cosas tales como los tiempos de operación, horarios de llegada, los horarios de turnos, y subrutinas externas. Todos los archivos externos utilizados con un modelo deben estar inscritos en el editor externo de archivos que se accede desde el menú Generar.
Arroyos
Una corriente es una secuencia de la bicicleta de forma independiente números, al azar. Las secuencias se utilizan en conjunción con distribuciones. Hasta 100 corrientes pueden ser utilizados en un modelo. Una corriente genera números aleatorios entre 0 y 1, que a su vez se utilizan para probar a partir de distribuciones seleccionadas. Por defecto, todos los flujos de utilizar su propio número de corriente como el valor de la semilla de partida, y no se restablecen entre repeticiones si se ejecutan múltiples repeticiones. Para asignar un valor de semilla de partida diferente a una corriente o para hacer que el valor de la semilla que sea restablecido el valor de semilla inicial entre repeticiones, utilizar el Editor de Secuencias. El Editor de Secuencias se accede desde el menú Generar, como se muestra a continuación.
General information
La ruta es Build/General infomation.
Permite especificar información básica del modelo como el nombre, las unidades por defecto de tiempo y distancia, asi como la librería grafica de cual se toman las imágenes para crear locaciones entidades, etc
Para donde:
Title = es opcional es una descripción del modelo
Time Units = unidad de tiempo en el modelo
Distance units = unidades en pies o metros para todas las distancias específicas en el modelo
Model notes = despliega una ventana para especificar notas generales sobre el modelo
Graphic library file = Abre el cuadro de dialogo para seleccionar el archive de la librería grafica que se usara cuando se abra el modelo
Initialization logic = instrucciones que son ejecutadas para comenzar la simulación
Termination logic = instrucciones que se ejecutan cuando el modelo termina la simulación
Cost
Con la capacidad de cálculo del coste de ProModel, puede tomar decisiones sobre su sistema sobre una base de costos. diálogos que cuestan le permiten controlar los costos asociados con ubicaciones, entidades y recursos durante la ejecución de un modelo y el Informe de Estadísticas Generales incluye estadísticas de costeo, generados de forma automática al inicio de la simulación
Background graphics
Si se quiere colocar texto u otra gráfica en el modelo, se logra a través de build/backgraund graphics
La barra de herramientas de la izquierda permite crear y modificar formas, y la barra de iconos en la parte superior permite colocar iconos en el modelo como simples gráficas. Nótese la herramienta Texto en la parte superior de la barra de Herramientas, aparece como una A.
Diferencia entre Front of grid y behind grid
SIMULATION
Aquí encontramos las opciones RUN para correr el modelo creado, SAVE & RUN para correr y guardar las últimas correcciones, en OPTIONS podemos indicar el número de repeticiones de la corrida así como la cantidad de horas que se va a simular el modelo.
A continuación se presenta una imagen de la corrida de simulación:
Options
Model parameters
El cuadro de diálogo Parámetros del modelo permite modificar la configuración actual de los parámetros de la interfaz de tiempo de ejecución (RTI) definidos en el módulo de macros. Esto proporciona una interfaz conveniente para realizar cambios de modelo sin usar los módulos Build. Para definir y ejecutar varios escenarios utilizando los parámetros de RTI, seleccione la opción Escenarios del menú Simulación (consulte la discusión sobre Escenarios más adelante en esta sección). Los parámetros del modelo se guardan con el modelo para uso futuro.
Parameter: El nombre de la macro definida en el modelo como el parámetro RTI (Run-Time Interface). El nombre del parámetro no necesita ser el mismo nombre que la macro.
Current Setting: La configuración actual del parámetro.
Change: Permite cambiar la configuración actual del parámetro.
Reset all: Restaura todos los parámetros a la configuración RTI original definida en el módulo Macros.
Run: Corre el modelo con la configuración del parámetro del modelo actual.
¿Cómo definir un parámetro?
1. Elija más elementos en el menú Generar.
2. Seleccione Macros ...
3. Escriba el nombre de la macro, elija el botón RTI y seleccione Definir.
4. Defina el nombre del parámetro.
5. Ingrese el Prompt (opcional).
6. Seleccione el tipo de parámetro, Texto sin restricciones o Rango numérico.
7. Si define un rango numérico, introduzca el límite inferior y superior del rango.
8. Haga clic en Aceptar.
9. Utilice el ID de macro en el modelo (por ejemplo, tiempo de operación, tiempo de uso de recursos, etc.).
Scenarios
ProModel da la opción de definir varios escenarios para un modelo usando los parámetros RTI especificados para el modelo. Un escenario es un conjunto de parámetros de tiempo de ejecución con configuraciones definidas por el usuario. El uso de escenarios le permite modificar varios parámetros del modelo para ejecutar una serie de escenarios de "qué pasa" sin cambiar el modelo directamente.
Los escenarios también pueden ser útiles para permitir que otros usuarios de su modelo, que no tengan experiencia usando la lógica del modelo, puedan realizar cambios en el modelo a través de los parámetros de RTI.
Los escenarios se guardan con el modelo para uso futuro.
Aparecerá una casilla de verificación antes de cada escenario. Para habilitar el escenario, asegúrese de que la casilla está marcada. Para desactivar el escenario, deje la casilla desmarcada.
Add: Abre el cuadro de diálogo Parámetros de escenario para agregar un escenario.
Edit: Abre el cuadro de diálogo Parámetros de escenario para editar un escenario existente.
Duplicate: Duplica el escenario seleccionado y abre el cuadro de diálogo Parámetros del escenario, lo que le permite dar un nombre al nuevo escenario creado y editar sus datos.
Delete: Elimina el escenario seleccionado.
Run Scenarios: Ejecuta el modelo con los escenarios definidos. Al ejecutar varios escenarios, al hacer clic en el botón Abortar durante la traducción se finalizarán todos los escenarios en lugar de sólo el escenario actual.
Simrunner
Software de Optimización basado en una Algoritmos Genéticos y Programación Evolutiva.
Partiendo de una Función Objetivo (Z) definida por el usuario, y las restricciones (Sujeto a) automáticamente crea los escenarios posibles de la simulación y los ejecuta en ProModel, ServiceModel, MedModel, obteniendo el resultado óptimo.
SimRunner le da al usuario la alternativa más viable en cuestión rápidamente, exporta los resultados a bases de datos, hojas electrónicas de cálculo, etcétera.
OUTPUT
La salida la selección se inicia a la salida en ProModel Visor 3DR para la visualización de los resultados del modelo.
View statistics (visualizar estadisticas)
La ruta a seguir es Output/View statistics
Esta opción sirve para ver las estadísticas de una locación después de haber corrido la simulación.
View Trace (visualizar rastreo)
La ruta a seguir es Output/View trace y permite ver la traza generada durante el tiempo de ejecución.
TOOLS
Graphic Editor
La gráficas de ProModel son realistas y fáciles de crear. La animación visualmente realista ayuda a la simulación para convertirse en un vehículo eficaz de la comunicación entre los ingenieros y los tomadores de decisiones. ProModel viene con una biblioteca extensa de gráficos con la disposición de crear y de agregar otros gráficos a la biblioteca. Escalando las características rotando, copiando y muchas otras están disponibles.
Ya estando en el GRAPHIC EDITOR, tenemos a nuestra derecha en la parte superior los botones para cambiar, guardar borrar y limpiar en el layout respectivamente. Para importar una imagen vamos al menú EDIT de la barra de herramientas y damos click en IMPORT GRAPHIC ahí nos aparecerá una pantalla en la cual tenemos que indicar la dirección de donde esta nuestra imagen, una vez realizado esto se va a insertar automáticamente en el layout la imagen de ahí podemos modificar lo que queramos, y por ultimo guardar la imagen, se quedara grabada en los botones para cuando creamos las locaciones le damos click y desde ahí se agrega la imagen.
Stat: :Fit
Sirve para obtener en base a los datos que proporcionemos, la mejor distribución así como su gráfica.
De la opción TOOLS los dos primeros módulos son los mas importantes el resto son más que nada ayuda.
Expression Search
Es una ayuda para localizar palabras así como para remplazarlas.
AutoBuild
Nos ayuda y nos lleva de la mano para realizar nuestro modelo, si somos usuarios por primera vez.
Options
Nos indica las direcciones de las librerías y donde saldrán los resultados.
Customize
Puede añadir enlaces directos a las aplicaciones y los archivos a la derecha en la barra de herramientas ProModel, o crear un vínculo para abrir una hoja de cálculo, un documento de texto, o calculadora-it
Para crear o modificar use el menú Tools siguiendo la ruta Tools/Customize
A continuación, aparecerá la ventana de diálogo de herramientas personalizadas. La ventana de diálogo de herramientas personalizadas le permite añadir, borrar, editar o reorganizar los elementos de menú que aparecen en las Herramientas del menú desplegable en ProModel.
Entre las opciones que se pueden realizar están:
- Añadir un nuevo elemento de menú:
1. Haga clic en el botón Nuevo.
2. En el cuadro de texto Nombre, escriba el nombre del elemento que va a estar haciendo referencia, como desea que aparezca en el menú desplegable.
3. Haga clic en el botón Examinar.
4. Utilice la ventana de exploración para buscar el archivo o aplicación que desea han puesto en marcha, a continuación, haga doble clic en él o haga clic en Abrir.
5. El nombre de archivo o aplicación y la ruta aparecerá en la ventana Fuente.
- Eliminar un elemento de menú
1. En la lista Elementos de menú, haga clic en el nombre del elemento que desea eliminar.
2. Haga clic en el botón de eliminar.
- Editar un elemento de menú
1. En la lista Elementos de menú, haga clic en el nombre del elemento que desea editar. Sus propiedades aparecerán en el panel de edición de artículos, a la derecha.
2. Cambiar el nombre que aparece en el cuadro de texto Nombre.
3. Para redirigir el artículo a otro archivo o aplicación, cambiar la ruta y el nombre del archivo en el cuadro de texto Fuente de orden escribiendo en una nueva fuente, o el uso de la ventana Examinar.
- Reorganizar los elementos en el menú
1. Puede cambiar el orden en el que aparecen los elementos del menú en el menú Herramientas, o agregar separadores de dividirlos en grupos lógicos. Para mover un elemento en la lista, seleccione el elemento que desea mover.
2. Haga clic en el botón arriba o abajo para mover la posición del elemento de menú en la lista del menú.
- Añadir un separador
1. Al hacer clic en el botón Separador añade una línea de separación de la lista desplegable. En la lista Elementos de menú, esta línea se representa como - -, en el menú Herramientas aparece como una sola línea continua.
2. La línea de separación se inserta en la lista del menú resaltado por encima del elemento de menú. Su colocación se puede ajustar de manera similar a otros elementos del menú, utilizando los botones Arriba y Abajo
Window
Aquí visualizamos las pantallas en diferentes modalidades, es una opción muy común y sencilla de utilizar.
Help
Esta opción nos proporciona ayuda con las preguntas mas frecuentes de programa promodel así como, una línea directa a internet para ayuda online, y por ultimo nos habla un poco de PROMODEL